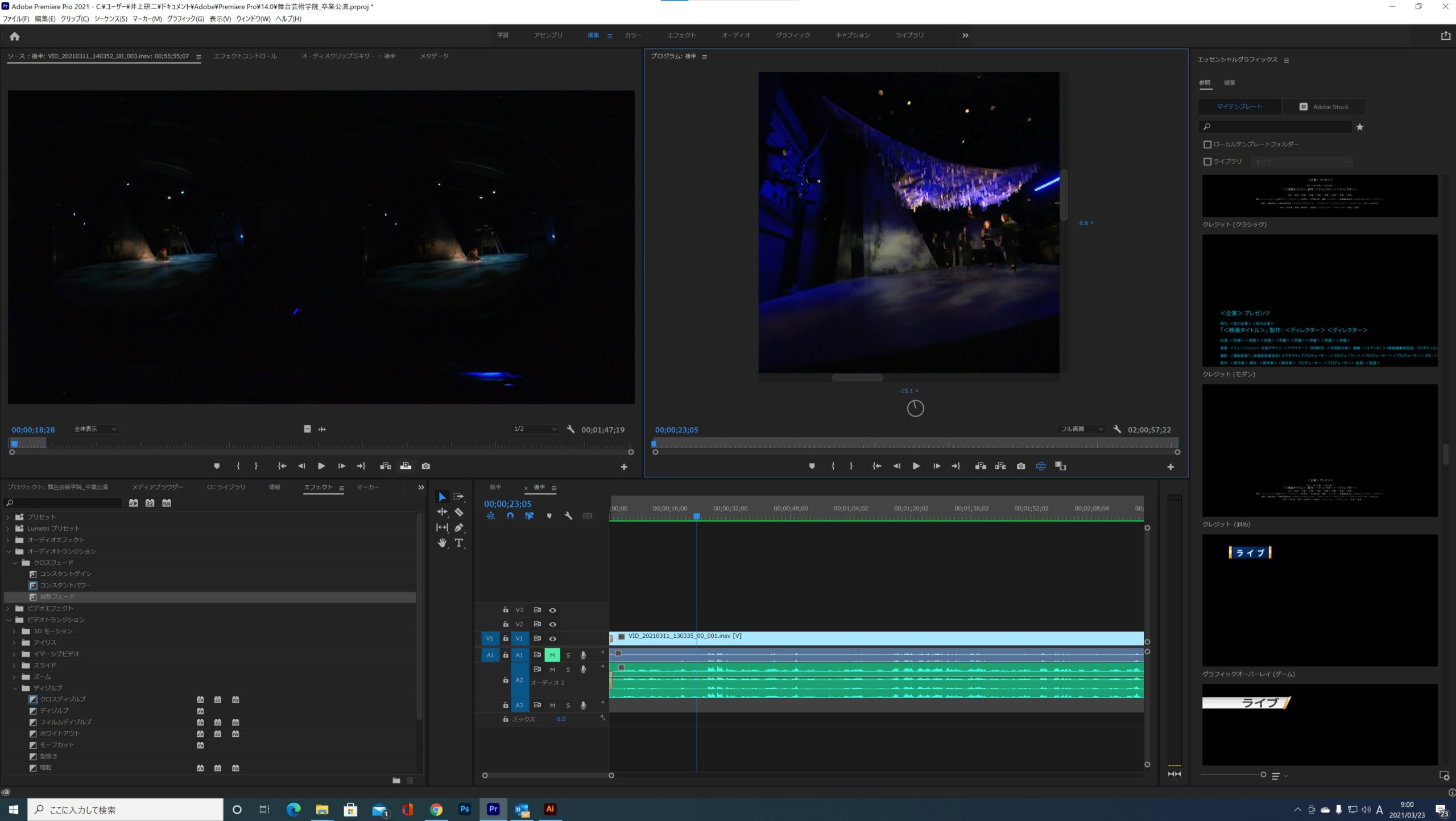
Premiere Pro編(1)
今回はVRの中でも「舞台 de VR」で採用している「VR180」の編集について解説していきます。使用するカメラは「Insta360 EVO」です。音声はZOOM社の「H3-VR」という全方位マイクを使用します。当サービスではこの組み合わせを推奨しておりますのでぜひお試しいただければと思います。
事前準備
Insta360 STUDIO 2021
編集の前にInsta360 EVOの編集ソフトをイントールしてください。
このソフトを入れると自動的にAdobe Premiere Pro用のプラグインも同時にインストールされます(Adobe Premiere Proがインストール済みであること)。
そうすることにより、Adobe Premiere Pro に直接Insta 360 EVOのデータを読み込んで編集することが可能になります。
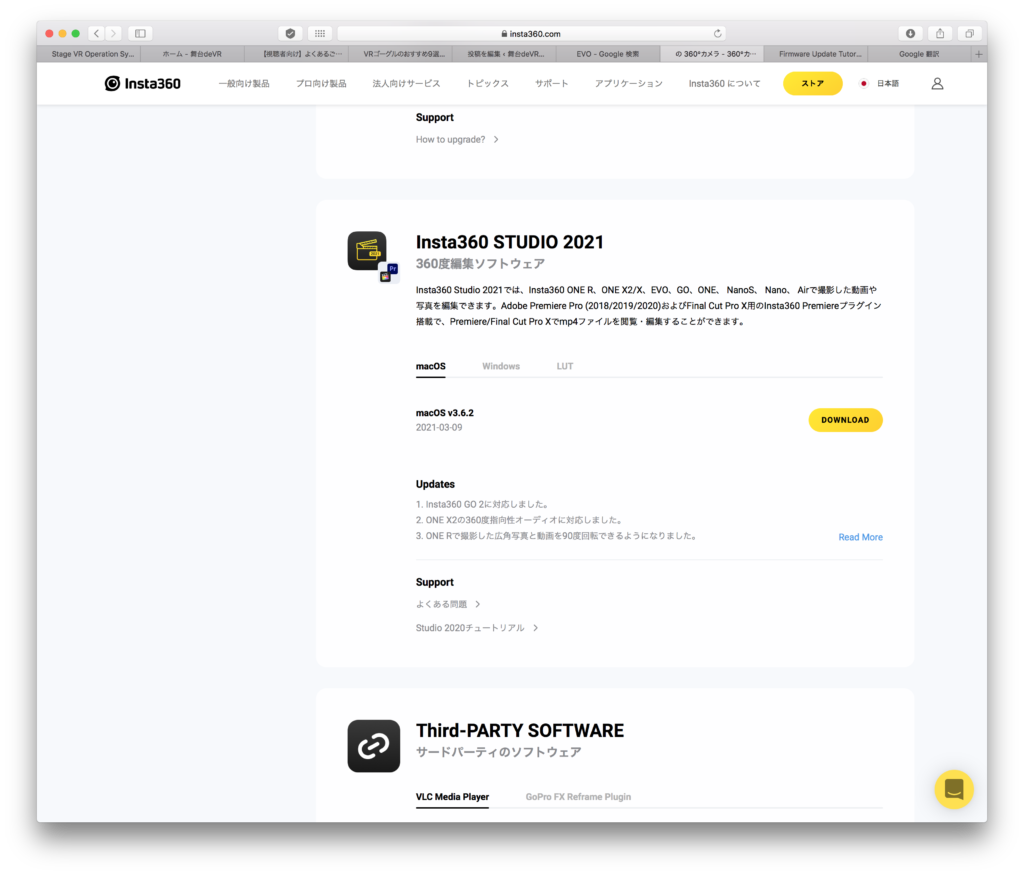
プロも使用する映像編集のソフトです。有料(月額2,200円)ですが、VR編集にいち早く対応しました。特にVR180については他のソフトはなかなか対応しきれていないのが現状です。DaVinciという無料ソフトも対応できるらしいのですが、まだ研究中ですので近々ご紹介いたします。
使用ソフト
Adobe Premiere Pro
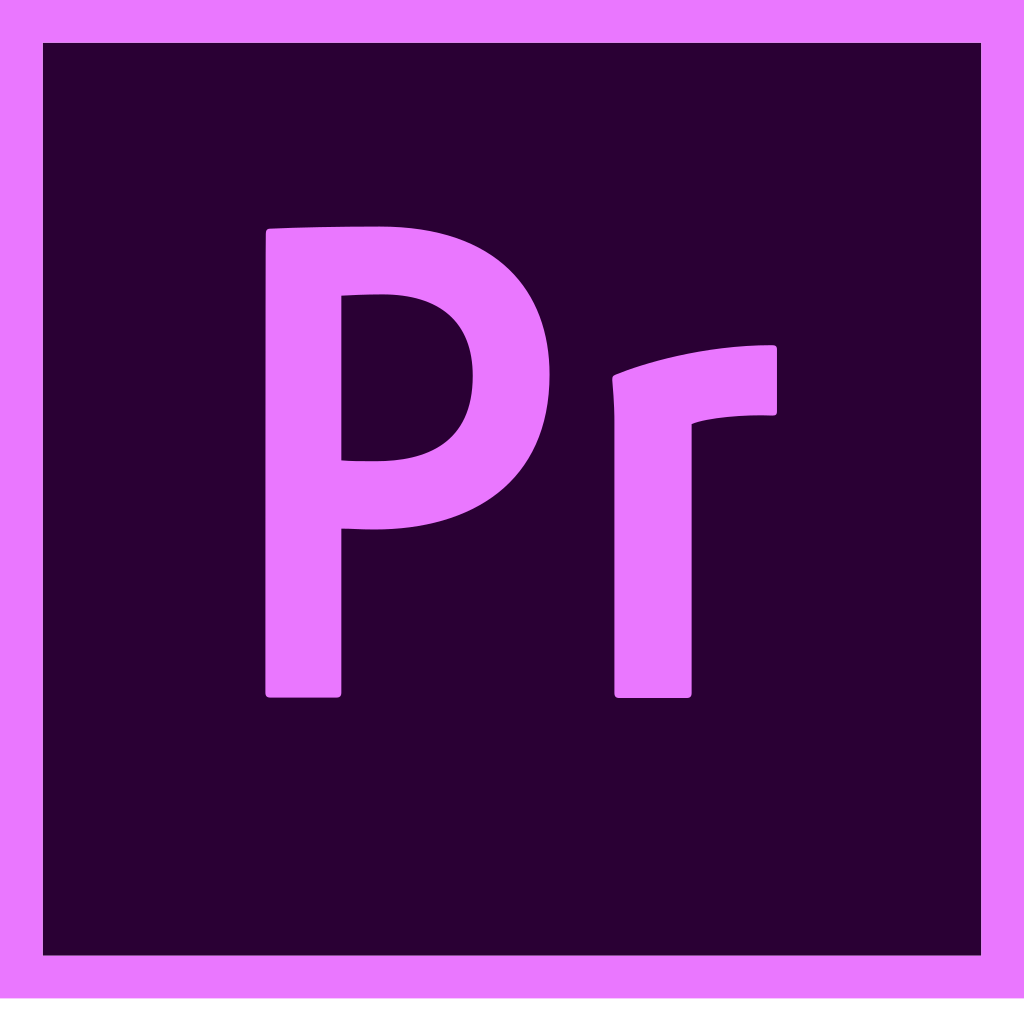
新規プロジェクトの作成
ファイル〉新規〉プロジェクト〉から新規プロジェクトを作成します。
〈名前〉をつけて〈OK〉を押します。
新規シーケンスの作成
ここでは全方位マイク「H3-VR」の音声と合体させることを前提にご説明します。
プロジェクトウィンドウ(素材を格納しておくところ)の右下、新規項目〉新規シーケンスを選択します。
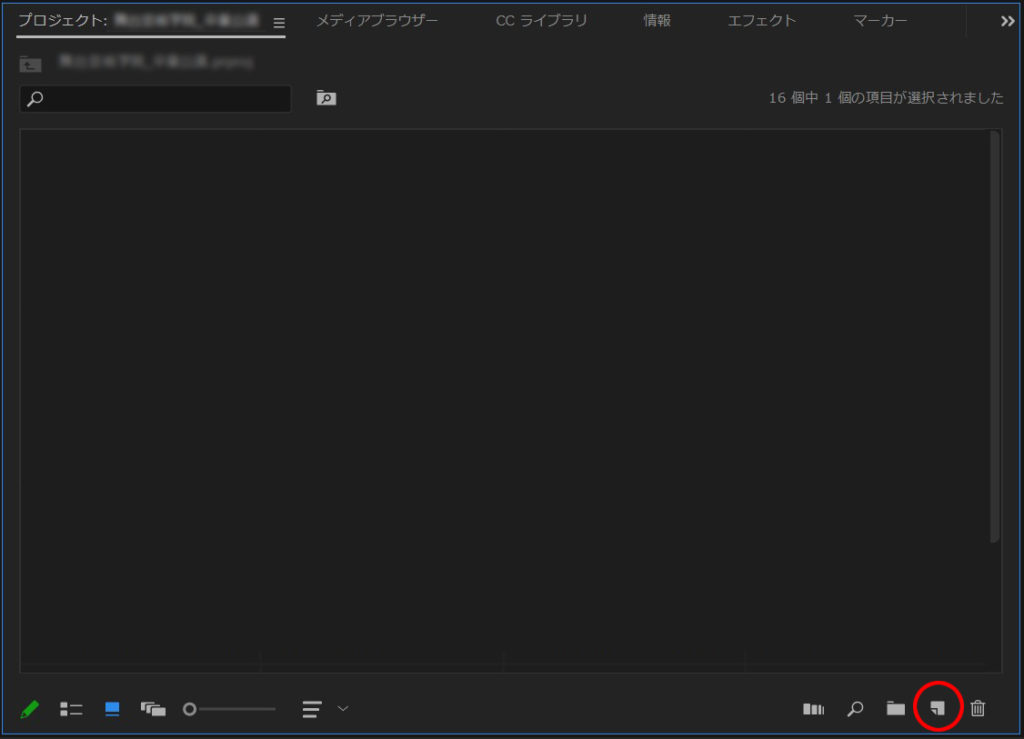
シーケンスプリセットの中のVR〉Stereoscopoc〉6144×6144・アンビソニックを選択します。
Insta360 EVOの解像度とは異なりますが、丁度いいものがないのでこれで代用します(後ほど設定を変更します)。
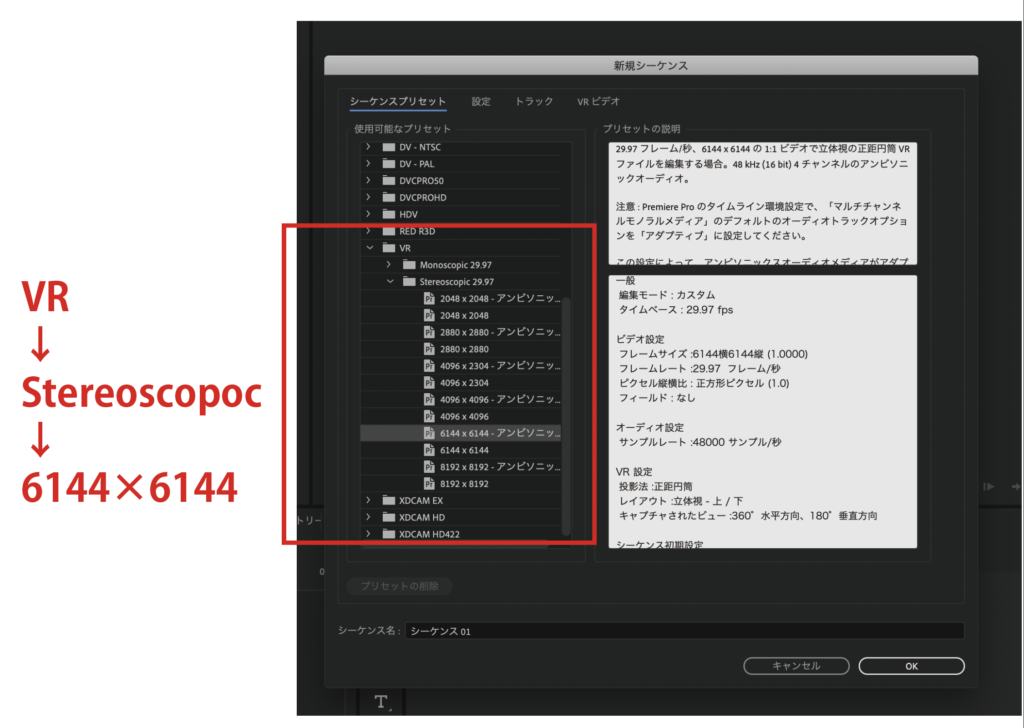
素材の読み込み
カメラに保存されたInsta360 EVOのデータを確認してみましょう。
フォルダの中には「VID_…_00_001.insv」と「VID_…10_001.insv」というように、同じ番号だけど途中が「00」と「10」と少しだけ違う名前のファイルがあり、それぞれ2つずつあるのがわかると思います。
これは、右目用と左目用の映像が格納されているためです。ですから中身を確認しても同じ映像と勘違いしがちです。ここはご注意ください。
そしてこの2つのファイルが「同じフォルダ」に格納されている状態で、どちらか1つのファイルをPreimere Proのプロジェクトウィンドウに入れると、2つの映像をドッキングさせて1つの素材として読み込んでくれます。
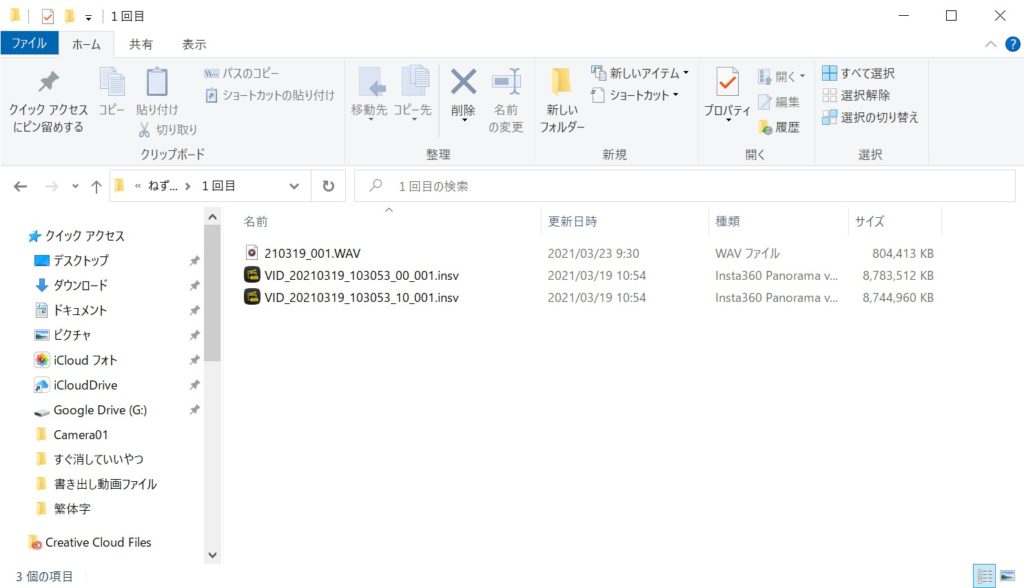
(2-2)「シーケンス設定を変更」をクリック
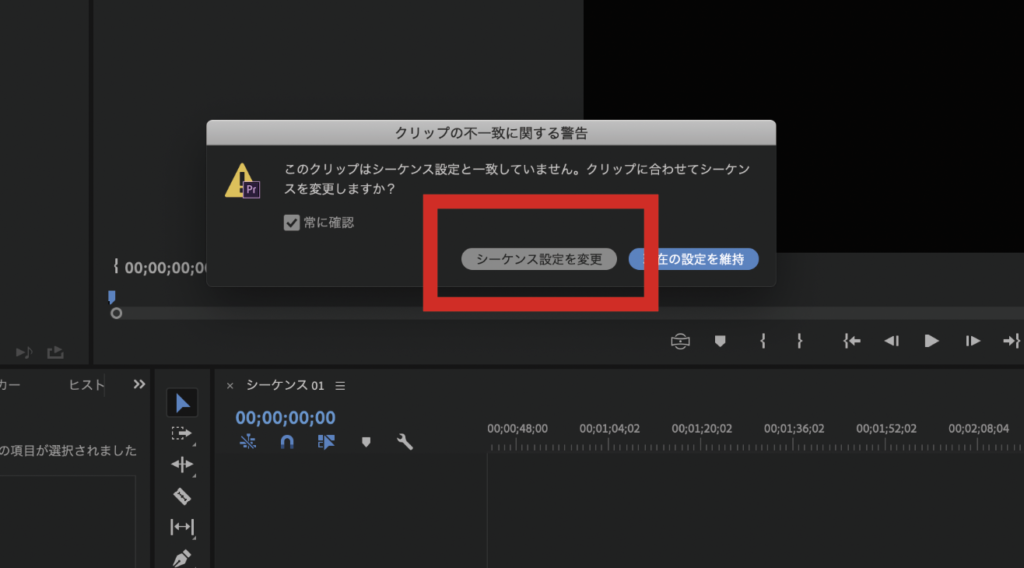
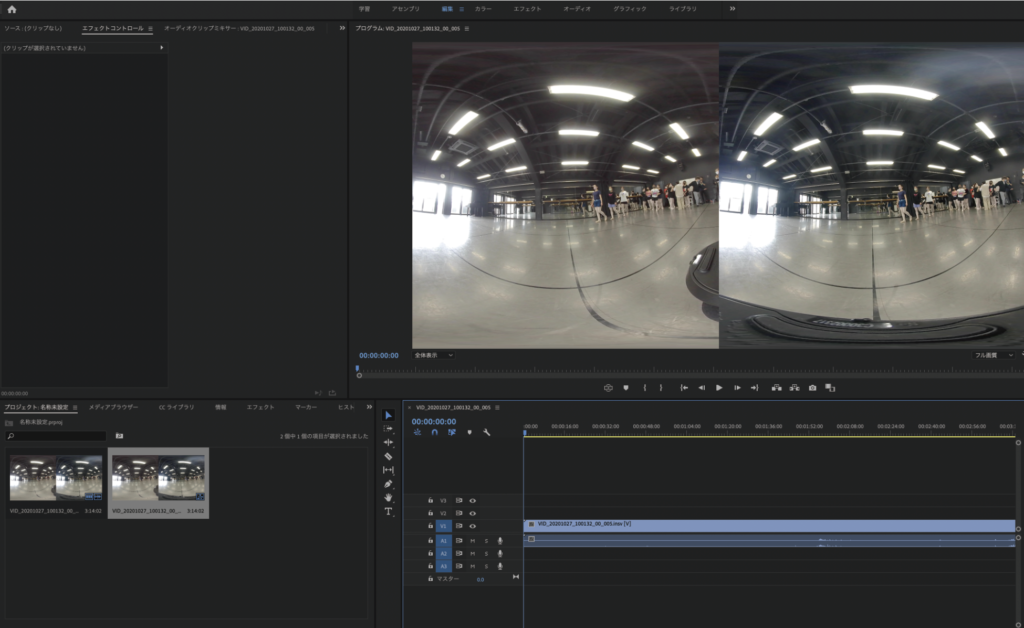
(2-3)シーケンス設定を変更する
シーケンス設定画面で、VRプロパティを立太視-並列、180°に設定する。
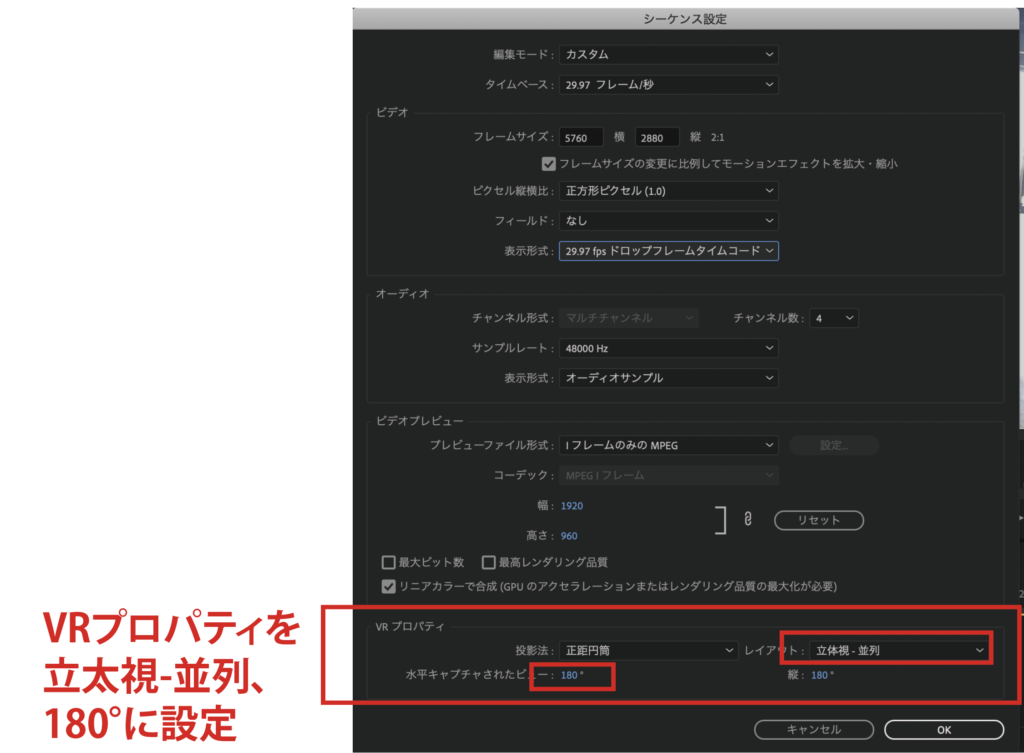
(3)回転を設定する
エフェクトの「イマーシブビデオ」や「ロール」で画面の傾きを調整します。

(4)テキストを設定する
オープニング画面を作成する場合は、VR画面にタイトルやロゴを挿入できるように設定を変更しておきます。テキスト、ロゴ画像、既存の動画(CMとか)も
VR仕様に配置・投影することができるので便利です。
| 手順 | 内容 |
|---|---|
| 1 | エフェクト |
| 2 | ビデオエフェクト |
| 3 | イマーシブビデオ |
| 4 | VR平面として投影 |
(5)トランジションを設定する
映像と映像の間をつなぐ「トランジション」の処理について開設します。
VRの映像をつなぐときに、通常のトランジッションを使用すると左右の映像にまたがって処理されてしまうため、立体視したときにおかしくなってしまいます。
そのため「トランジション」の「イマーシブビデオ」の中にあるものを使用します。これはVR専用のエフェクトになります。
エフェクト
↓
ビデオトランジション
↓
イマーシブビデオ
↓
トランジション
↓
VRクロマリーフ
ただしディゾルブ系はそのまま使用できるものもあります。
(6)レンダリングを設定する
レンダリング(編集した内容をPCで計算して正しく描画します)を行います。
上部メニューバーより
シーケンス
↓
インからアウトをレンダリングを選択

(7)音を設定する
全方位マイクの音声はそのままタイムラインに配置しても、方向性を持たないただの4チャンネル音声になってしまいます。
立体的に再生させるには、プロジェクト内の音声ファイルを選択してから右クリックし、プルダウン画面を表示。オーディオチャンネルをアダブティブのクリップ数を1つに変更します。
それをタイムラインに配置してみましょう。
配置した音声チャンネルの縦幅を少し伸ばしてみると、一つのチャンネルに4つの音が入っているのがわかります。
変更
↓
オーディオチャンネル
↓
・アダブティブ
・クリップの数は1
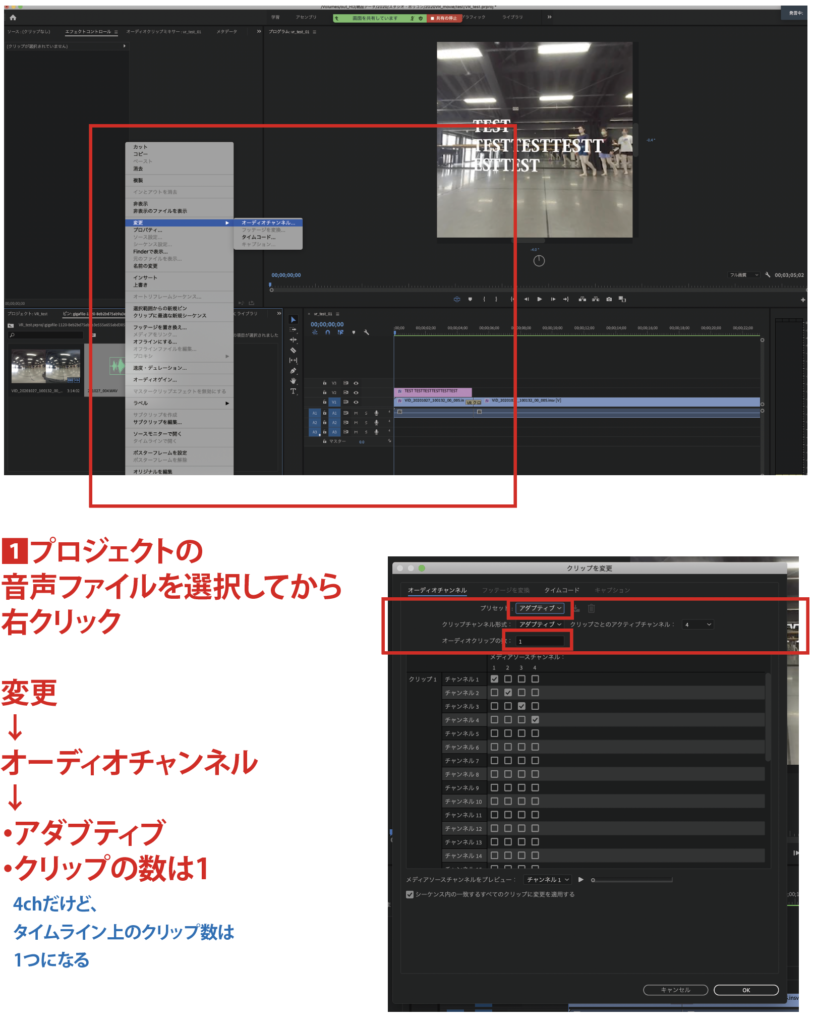
(8)音と動画を同期させる
1)音声と動画を選んで右クリック→同期
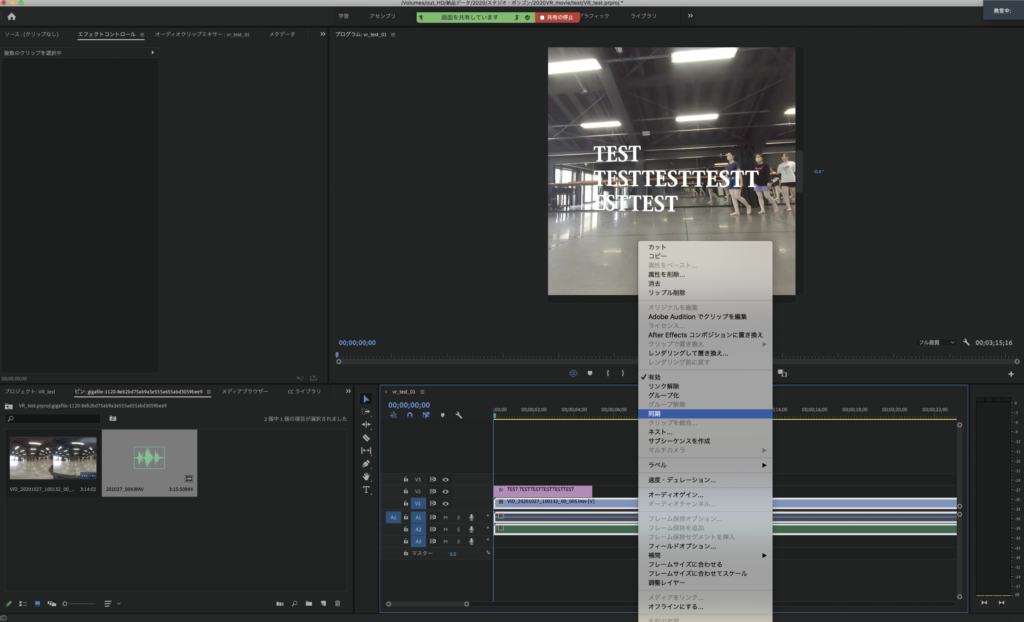
2)冒頭の余分なアキを右クリック→リップル削除
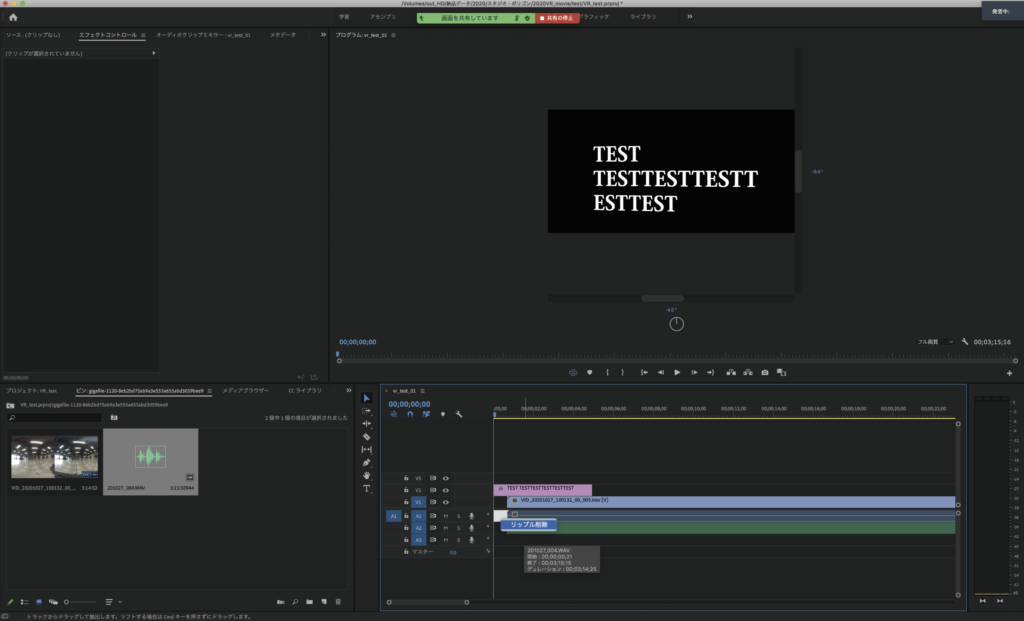
3)リンク解除(元の音声を消す)
4)動画と音声ファイルをリンク
(9)書き出し設定
1)ビデオ(下の方)のVRビデオとして処理にチェック
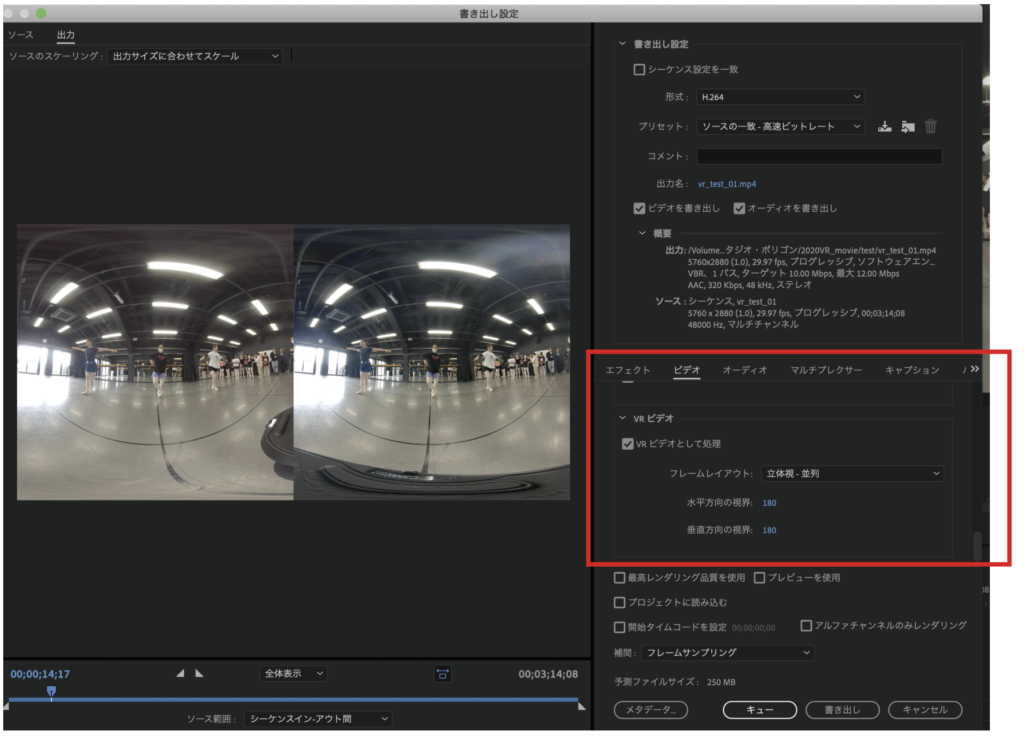
2)オーディオ(下の方)のチャンネルを「4」にする
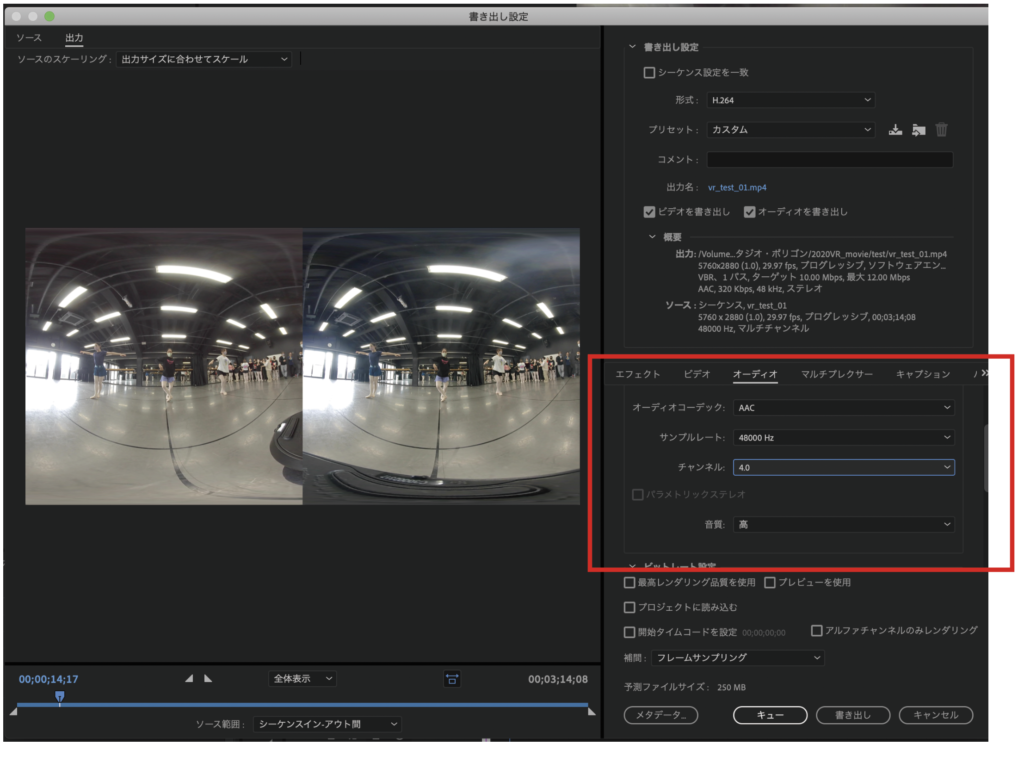
3)オーディオのアンビソニックスにチェック
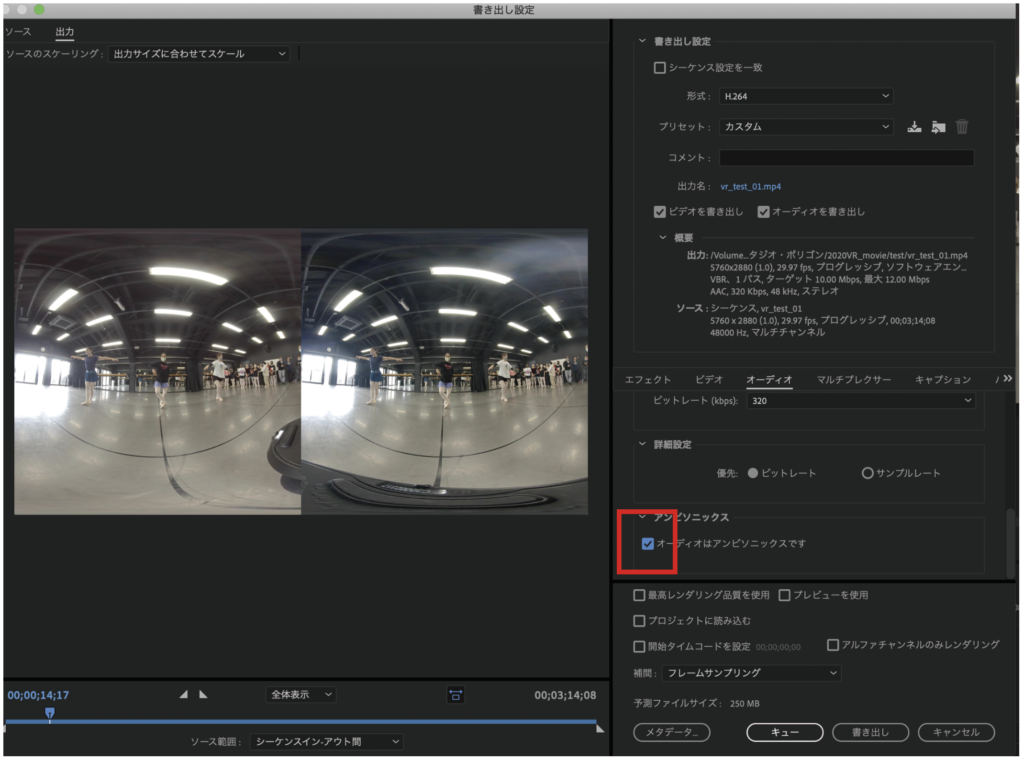
(9)変換設定
VR180 Creatorを開き、動画をYouTube用にエクスポートする。
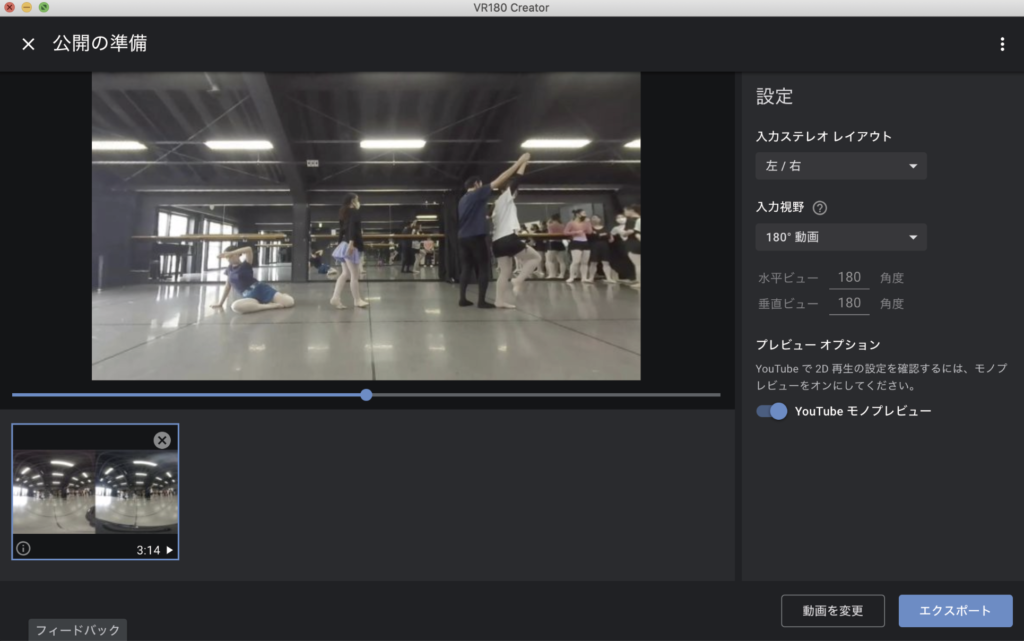






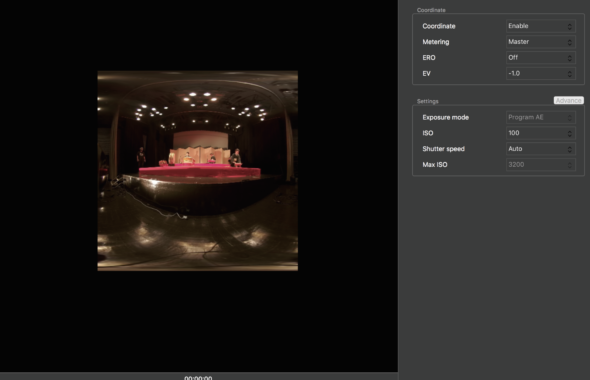


この記事へのコメントはありません。